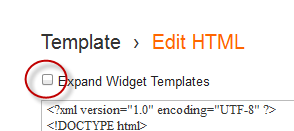The Google Translate Widget for Blogger allows the visitors to translate your site or blog in their own language.
This widget also auto-detect your blog language and then translate it to the readers chosen language.
It supports 12 different languages:
English, French, German, Spanish, Italian, Dutch, Portuguese, Russian, Japanese, Korean, Arabic And Chinese.
How To Add The Google Translate Widget To Blogger
Step 1. Go to your Blogger Dashboard >> Layout and click on "Add A Gadget" link
Step 2. From the pop-up window, scroll down and choose HTML/JavaScript
Step 3. Paste the code below in the empty box:
Step 4. Now click on Save
And you're done! Enjoy (:
This widget also auto-detect your blog language and then translate it to the readers chosen language.
It supports 12 different languages:
English, French, German, Spanish, Italian, Dutch, Portuguese, Russian, Japanese, Korean, Arabic And Chinese.
How To Add The Google Translate Widget To Blogger
Step 1. Go to your Blogger Dashboard >> Layout and click on "Add A Gadget" link
Step 2. From the pop-up window, scroll down and choose HTML/JavaScript
Step 3. Paste the code below in the empty box:
<script type="text/javascript">
function showHide(shID) {
if (document.getElementById(shID)) {
if (document.getElementById(shID+'-show').style.display != 'none') {
document.getElementById(shID+'-show').style.display = 'none';
document.getElementById(shID).style.display = 'block';
}
else {
document.getElementById(shID+'-show').style.display = 'inline';
document.getElementById(shID).style.display = 'none';
}
}
}
</script>
<style>
.google_translate img {
margin: 10px 20px 0px 20px;
height: 24px;
width: 24px;
}
.google_translate:hover img {
filter:alpha(opacity=0.30);
-moz-opacity: 0.30;
opacity: 0.30;
border:0;
}
.more {
display: none;
a.showLink, a.hideLink {
text-decoration: none;
color: #0880C4;
padding-left: 18px;
background: transparent('down.gif') no-repeat left; }
a.hideLink {
background: transparent url('up.gif') no-repeat left;
color: #0880C4;}
a.showLink:hover, a.hideLink:hover {
color: #0880C4;
}
</style>
<div>
<a class="google_translate" href="#" target="_blank" rel="nofollow" title="English" onclick="window.open('http://translate.google.com/translate?u='+encodeURIComponent(location.href)+'&langpair=auto%7cen&hl=en'); return false;"><img alt="English" border="0" align="absbottom" title="English" height="24" src="https://blogger.googleusercontent.com/img/b/R29vZ2xl/AVvXsEj9NieeYYExjPOCYCFrSYIBsb_8E7OpfN-clpVSp9z6yTCYX-nVvYg4MYvT1o0WnBq8oStYoPakfIEGBbIZmjdQCUm7rVfc03wTZk5fOvJFXyeuoekjO1n-xIYqXR0vwrucyFCqKAz04Wee/s1600/United+Kingdom(Great+Britain).png" style="cursor: pointer;margin-right:8px" width="24"/></a>
<a class="google_translate" href="#" target="_blank" rel="nofollow" title="French" onclick="window.open('http://translate.google.com/translate?u='+encodeURIComponent(location.href)+'&langpair=auto%7cfr&hl=en'); return false;"><img alt="French" border="0" align="absbottom" title="French" height="24" src="https://blogger.googleusercontent.com/img/b/R29vZ2xl/AVvXsEiebufjp1h14q7eEXyXUW45pffaamOFGDReh9_W1_nC9XZpwGVd6fWXWsFq3-4xQD-k_cN48N29APBPbUZsCULTfRTUT4_In73kTg-0ixLNcdSqAg4Sz22zOffeXRUv5er7Wre9x0i1Brxg/s1600/France.png" style="cursor: pointer;margin-right:8px" width="24"/></a>
<a class="google_translate" href="#" target="_blank" rel="nofollow" title="German" onclick="window.open('http://translate.google.com/translate?u='+encodeURIComponent(location.href)+'&langpair=auto%7cde&hl=en'); return false;"><img alt="German" border="0" align="absbottom" title="German" height="24" src="https://blogger.googleusercontent.com/img/b/R29vZ2xl/AVvXsEgXXFIW-9EWJwqAU0u-feh_Hxb5xo3ZhumpWfpym6LJYqEONtjqzwl9riCli2P5JQNM0e5jrC9bqXm0SjR9euvSbY3FRkUhtP7L5lWr8BUkNgmBRw5IBIGxh7r9Y0gqph62wO8ZR7rnoTDx/s1600/Germany.png" style="cursor: pointer;margin-right:8px" width="24"/></a>
<a class="google_translate" href="#" target="_blank" rel="nofollow" title="Spain" onclick="window.open('http://translate.google.com/translate?u='+encodeURIComponent(location.href)+'&langpair=auto%7ces&hl=en'); return false;"><img alt="Spain" border="0" align="absbottom" title="Spain" height="24" src="https://blogger.googleusercontent.com/img/b/R29vZ2xl/AVvXsEiiETTi3wFX4DKp9bE9UUjFF3X7KQ8HTegP2CDKbciae1SMrW_ReUMIQl0UdW9r1O7P_qBlujmETBpRzQ_4OYxbRjeKFrL1K-f33kKMkt2sMoy_Wk8kmtXTu6qGFYWj-fWHfa3b1wotyOQq/s1600/Spain.png" style="cursor: pointer;margin-right:8px" width="24"/></a><a href="#" id="example-show" class="showLink"
onclick="showHide('example');return false;">More</a>
<div id="example" class="more">
<a class="google_translate" href="#" target="_blank" rel="nofollow" title="Italian" onclick="window.open('http://translate.google.com/translate?u='+encodeURIComponent(location.href)+'&langpair=auto%7cit&hl=en'); return false;"><img alt="Italian" border="0" align="absbottom" title="Italian" height="24" src="https://blogger.googleusercontent.com/img/b/R29vZ2xl/AVvXsEgYS_8viD5DjKsgQwwqVLLYHMouIFkFJlq69JYGyrK542sdsBqCx2W_l9-wx99ta8thKMeKwY14dTqiPPsFDJ0gY8nDeY3efnzZjA8uasb7PZCc_M5oUbYjvzTErnSwcxpUHyPmv6Q-U2SP/s1600/Italy.png" style="cursor: pointer;margin-right:8px" width="24"/></a>
<a class="google_translate" href="#" target="_blank" rel="nofollow" title="Dutch" onclick="window.open('http://translate.google.com/translate?u='+encodeURIComponent(location.href)+'&langpair=auto%7cnl&hl=en'); return false;"><img alt="Dutch" border="0" align="absbottom" title="Dutch" height="24" src="https://blogger.googleusercontent.com/img/b/R29vZ2xl/AVvXsEhhK93_kb94Gsa5_adnEEQS-OnlkM_1cRlzzld_1SSTA7dKd7C3s6rqRzHV0GHa4hZ54CTP_AUN1bW5rVX47hiP9wI7MvDMkCvvIaQlprgrGJpmLsymXzCzBdZnce1ORFMmU3954LMWiadg/s1600/Netherlands.png" style="cursor: pointer;margin-right:8px" width="24"/></a>
<a class="google_translate" href="#" target="_blank" rel="nofollow" title="Russian" onclick="window.open('http://translate.google.com/translate?u='+encodeURIComponent(location.href)+'&langpair=auto%7cru&hl=en'); return false;"><img alt="Russian" border="0" align="absbottom" title="Russian" height="24" src="https://blogger.googleusercontent.com/img/b/R29vZ2xl/AVvXsEhwiE3qcEMItNOcBVOBRAbRinNF_G9g0Q57n8meQaLsj_981cg9NWGw51uHPn_lDGS_6Ny7dHOzHQQov99gbvYNSkY3kM6EA5ewgpStOvex8W4yJNgcrmSmBIR3qMmHItusM0U0dLmnRwug/s1600/Russian+Federation.png" style="cursor: pointer;margin-right:8px" width="24"/></a>
<a class="google_translate" href="#" target="_blank" rel="nofollow" title="Portuguese" onclick="window.open('http://translate.google.com/translate?u='+encodeURIComponent(location.href)+'&langpair=auto%7cpt&hl=en'); return false;"><img alt="Portuguese" border="0" align="absbottom" title="Portuguese" height="24" src="https://blogger.googleusercontent.com/img/b/R29vZ2xl/AVvXsEguM7usdg2TTsOh25EI8PoflJVyUphlSSpD_P_XjFydPikh934TzqnZN865AP8iVz_x1a8FQhHMtrzHGHeXbYK65vQiCx3hHH-rOACxiQoIc7ZorPGcpk8aZJV3RB0JfNbfeMFfeOHsGUOu/s1600/Brazil.png" style="cursor: pointer;margin-right:8px" width="24"/></a>
<br />
<a class="google_translate" href="#" target="_blank" rel="nofollow" title="Japanese" onclick="window.open('http://translate.google.com/translate?u='+encodeURIComponent(location.href)+'&langpair=auto%7cja&hl=en'); return false;"><img alt="Japanese" border="0" align="absbottom" title="Japanese" height="24" src="https://blogger.googleusercontent.com/img/b/R29vZ2xl/AVvXsEiYvyhvfeFhkqzEWPxgtcxHn3NpcKAGvQHYNjCNlIRQ18T2Y9_tdNXL4FbWkxbclMeio8o6mj8KHewgT3VmDym0uS4IgIJRt3V8V8AUqk37_Rb8og0Yi-OEjzuTVwAH90sepkGyxSkMSUoN/s1600/Japan.png" style="cursor: pointer;margin-right:8px" width="24"/></a>
<a class="google_translate" href="#" target="_blank" rel="nofollow" title="Korean" onclick="window.open('http://translate.google.com/translate?u='+encodeURIComponent(location.href)+'&langpair=auto%7cko&hl=en'); return false;"><img alt="Korean" border="0" align="absbottom" title="Korean" height="24" src="https://blogger.googleusercontent.com/img/b/R29vZ2xl/AVvXsEiQIUY2I_Zj1ii8if7Ur6OSW-fE1yT9hfcLTxI-y3VlzsmI92n9klkKLA-9fphh2KVocHih3vlj2FCAq70oEDFohXXVOufZxAAKvHc5zulBMEMTjRLlut60ZJrHMiTu_Qrq07Mm1W8h_DbA/s1600/South+Korea.png" style="cursor: pointer;margin-right:8px" width="24"/></a>
<a class="google_translate" href="#" target="_blank" rel="nofollow" title="Arabic" onclick="window.open('http://translate.google.com/translate?u='+encodeURIComponent(location.href)+'&langpair=auto%7car&hl=en'); return false;"><img alt="Arabic" border="0" align="absbottom" title="Arabic" height="24" src="https://blogger.googleusercontent.com/img/b/R29vZ2xl/AVvXsEi5UFpOSi3rgPIG_pPg6FAO0SuszuYSkXRTP0J0ugzAoPwKTv2T_4KGRGurmwDz7SaqwcAmj3s9s1Nocp9elbOUjn71uYzw2RE-usEtIsSoSM94b63yMn6iDNST4ttuPB8O3F1_qq8-OG_O/s1600/Saudi+Arabia.png" style="cursor: pointer;margin-right:8px" width="24"/></a>
<a class="google_translate" href="#" target="_blank" rel="nofollow" title="Chinese Simplified" onclick="window.open('http://translate.google.com/translate?u='+encodeURIComponent(location.href)+'&langpair=auto%7czh-cn&hl=en'); return false;"><img alt="Chinese Simplified" border="0" align="absbottom" title="Chinese Simplified" height="24" src="https://blogger.googleusercontent.com/img/b/R29vZ2xl/AVvXsEhEwATuT42tAAKDhcMRZVPVXVH2izwdc-6Z5y82fHXYLevKA3nINAJrJeqo8d2pStu3iTP8wihCHY7ctQ90Zw_h3bDzcwrQ_8Ul6YJqrO6fHHkRLAGNAZRlOi8mmob-Sh5b1g6RQoobX_wg/s1600/China.png" style="cursor: pointer;margin-right:8px" width="24"/></a>
<p><a href="#" id="example-hide" class="hideLink"
onclick="showHide('example');return false;">Hide</p>
</div>
</div>
function showHide(shID) {
if (document.getElementById(shID)) {
if (document.getElementById(shID+'-show').style.display != 'none') {
document.getElementById(shID+'-show').style.display = 'none';
document.getElementById(shID).style.display = 'block';
}
else {
document.getElementById(shID+'-show').style.display = 'inline';
document.getElementById(shID).style.display = 'none';
}
}
}
</script>
<style>
.google_translate img {
margin: 10px 20px 0px 20px;
height: 24px;
width: 24px;
}
.google_translate:hover img {
filter:alpha(opacity=0.30);
-moz-opacity: 0.30;
opacity: 0.30;
border:0;
}
.more {
display: none;
a.showLink, a.hideLink {
text-decoration: none;
color: #0880C4;
padding-left: 18px;
background: transparent('down.gif') no-repeat left; }
a.hideLink {
background: transparent url('up.gif') no-repeat left;
color: #0880C4;}
a.showLink:hover, a.hideLink:hover {
color: #0880C4;
}
</style>
<div>
<a class="google_translate" href="#" target="_blank" rel="nofollow" title="English" onclick="window.open('http://translate.google.com/translate?u='+encodeURIComponent(location.href)+'&langpair=auto%7cen&hl=en'); return false;"><img alt="English" border="0" align="absbottom" title="English" height="24" src="https://blogger.googleusercontent.com/img/b/R29vZ2xl/AVvXsEj9NieeYYExjPOCYCFrSYIBsb_8E7OpfN-clpVSp9z6yTCYX-nVvYg4MYvT1o0WnBq8oStYoPakfIEGBbIZmjdQCUm7rVfc03wTZk5fOvJFXyeuoekjO1n-xIYqXR0vwrucyFCqKAz04Wee/s1600/United+Kingdom(Great+Britain).png" style="cursor: pointer;margin-right:8px" width="24"/></a>
<a class="google_translate" href="#" target="_blank" rel="nofollow" title="French" onclick="window.open('http://translate.google.com/translate?u='+encodeURIComponent(location.href)+'&langpair=auto%7cfr&hl=en'); return false;"><img alt="French" border="0" align="absbottom" title="French" height="24" src="https://blogger.googleusercontent.com/img/b/R29vZ2xl/AVvXsEiebufjp1h14q7eEXyXUW45pffaamOFGDReh9_W1_nC9XZpwGVd6fWXWsFq3-4xQD-k_cN48N29APBPbUZsCULTfRTUT4_In73kTg-0ixLNcdSqAg4Sz22zOffeXRUv5er7Wre9x0i1Brxg/s1600/France.png" style="cursor: pointer;margin-right:8px" width="24"/></a>
<a class="google_translate" href="#" target="_blank" rel="nofollow" title="German" onclick="window.open('http://translate.google.com/translate?u='+encodeURIComponent(location.href)+'&langpair=auto%7cde&hl=en'); return false;"><img alt="German" border="0" align="absbottom" title="German" height="24" src="https://blogger.googleusercontent.com/img/b/R29vZ2xl/AVvXsEgXXFIW-9EWJwqAU0u-feh_Hxb5xo3ZhumpWfpym6LJYqEONtjqzwl9riCli2P5JQNM0e5jrC9bqXm0SjR9euvSbY3FRkUhtP7L5lWr8BUkNgmBRw5IBIGxh7r9Y0gqph62wO8ZR7rnoTDx/s1600/Germany.png" style="cursor: pointer;margin-right:8px" width="24"/></a>
<a class="google_translate" href="#" target="_blank" rel="nofollow" title="Spain" onclick="window.open('http://translate.google.com/translate?u='+encodeURIComponent(location.href)+'&langpair=auto%7ces&hl=en'); return false;"><img alt="Spain" border="0" align="absbottom" title="Spain" height="24" src="https://blogger.googleusercontent.com/img/b/R29vZ2xl/AVvXsEiiETTi3wFX4DKp9bE9UUjFF3X7KQ8HTegP2CDKbciae1SMrW_ReUMIQl0UdW9r1O7P_qBlujmETBpRzQ_4OYxbRjeKFrL1K-f33kKMkt2sMoy_Wk8kmtXTu6qGFYWj-fWHfa3b1wotyOQq/s1600/Spain.png" style="cursor: pointer;margin-right:8px" width="24"/></a><a href="#" id="example-show" class="showLink"
onclick="showHide('example');return false;">More</a>
<div id="example" class="more">
<a class="google_translate" href="#" target="_blank" rel="nofollow" title="Italian" onclick="window.open('http://translate.google.com/translate?u='+encodeURIComponent(location.href)+'&langpair=auto%7cit&hl=en'); return false;"><img alt="Italian" border="0" align="absbottom" title="Italian" height="24" src="https://blogger.googleusercontent.com/img/b/R29vZ2xl/AVvXsEgYS_8viD5DjKsgQwwqVLLYHMouIFkFJlq69JYGyrK542sdsBqCx2W_l9-wx99ta8thKMeKwY14dTqiPPsFDJ0gY8nDeY3efnzZjA8uasb7PZCc_M5oUbYjvzTErnSwcxpUHyPmv6Q-U2SP/s1600/Italy.png" style="cursor: pointer;margin-right:8px" width="24"/></a>
<a class="google_translate" href="#" target="_blank" rel="nofollow" title="Dutch" onclick="window.open('http://translate.google.com/translate?u='+encodeURIComponent(location.href)+'&langpair=auto%7cnl&hl=en'); return false;"><img alt="Dutch" border="0" align="absbottom" title="Dutch" height="24" src="https://blogger.googleusercontent.com/img/b/R29vZ2xl/AVvXsEhhK93_kb94Gsa5_adnEEQS-OnlkM_1cRlzzld_1SSTA7dKd7C3s6rqRzHV0GHa4hZ54CTP_AUN1bW5rVX47hiP9wI7MvDMkCvvIaQlprgrGJpmLsymXzCzBdZnce1ORFMmU3954LMWiadg/s1600/Netherlands.png" style="cursor: pointer;margin-right:8px" width="24"/></a>
<a class="google_translate" href="#" target="_blank" rel="nofollow" title="Russian" onclick="window.open('http://translate.google.com/translate?u='+encodeURIComponent(location.href)+'&langpair=auto%7cru&hl=en'); return false;"><img alt="Russian" border="0" align="absbottom" title="Russian" height="24" src="https://blogger.googleusercontent.com/img/b/R29vZ2xl/AVvXsEhwiE3qcEMItNOcBVOBRAbRinNF_G9g0Q57n8meQaLsj_981cg9NWGw51uHPn_lDGS_6Ny7dHOzHQQov99gbvYNSkY3kM6EA5ewgpStOvex8W4yJNgcrmSmBIR3qMmHItusM0U0dLmnRwug/s1600/Russian+Federation.png" style="cursor: pointer;margin-right:8px" width="24"/></a>
<a class="google_translate" href="#" target="_blank" rel="nofollow" title="Portuguese" onclick="window.open('http://translate.google.com/translate?u='+encodeURIComponent(location.href)+'&langpair=auto%7cpt&hl=en'); return false;"><img alt="Portuguese" border="0" align="absbottom" title="Portuguese" height="24" src="https://blogger.googleusercontent.com/img/b/R29vZ2xl/AVvXsEguM7usdg2TTsOh25EI8PoflJVyUphlSSpD_P_XjFydPikh934TzqnZN865AP8iVz_x1a8FQhHMtrzHGHeXbYK65vQiCx3hHH-rOACxiQoIc7ZorPGcpk8aZJV3RB0JfNbfeMFfeOHsGUOu/s1600/Brazil.png" style="cursor: pointer;margin-right:8px" width="24"/></a>
<br />
<a class="google_translate" href="#" target="_blank" rel="nofollow" title="Japanese" onclick="window.open('http://translate.google.com/translate?u='+encodeURIComponent(location.href)+'&langpair=auto%7cja&hl=en'); return false;"><img alt="Japanese" border="0" align="absbottom" title="Japanese" height="24" src="https://blogger.googleusercontent.com/img/b/R29vZ2xl/AVvXsEiYvyhvfeFhkqzEWPxgtcxHn3NpcKAGvQHYNjCNlIRQ18T2Y9_tdNXL4FbWkxbclMeio8o6mj8KHewgT3VmDym0uS4IgIJRt3V8V8AUqk37_Rb8og0Yi-OEjzuTVwAH90sepkGyxSkMSUoN/s1600/Japan.png" style="cursor: pointer;margin-right:8px" width="24"/></a>
<a class="google_translate" href="#" target="_blank" rel="nofollow" title="Korean" onclick="window.open('http://translate.google.com/translate?u='+encodeURIComponent(location.href)+'&langpair=auto%7cko&hl=en'); return false;"><img alt="Korean" border="0" align="absbottom" title="Korean" height="24" src="https://blogger.googleusercontent.com/img/b/R29vZ2xl/AVvXsEiQIUY2I_Zj1ii8if7Ur6OSW-fE1yT9hfcLTxI-y3VlzsmI92n9klkKLA-9fphh2KVocHih3vlj2FCAq70oEDFohXXVOufZxAAKvHc5zulBMEMTjRLlut60ZJrHMiTu_Qrq07Mm1W8h_DbA/s1600/South+Korea.png" style="cursor: pointer;margin-right:8px" width="24"/></a>
<a class="google_translate" href="#" target="_blank" rel="nofollow" title="Arabic" onclick="window.open('http://translate.google.com/translate?u='+encodeURIComponent(location.href)+'&langpair=auto%7car&hl=en'); return false;"><img alt="Arabic" border="0" align="absbottom" title="Arabic" height="24" src="https://blogger.googleusercontent.com/img/b/R29vZ2xl/AVvXsEi5UFpOSi3rgPIG_pPg6FAO0SuszuYSkXRTP0J0ugzAoPwKTv2T_4KGRGurmwDz7SaqwcAmj3s9s1Nocp9elbOUjn71uYzw2RE-usEtIsSoSM94b63yMn6iDNST4ttuPB8O3F1_qq8-OG_O/s1600/Saudi+Arabia.png" style="cursor: pointer;margin-right:8px" width="24"/></a>
<a class="google_translate" href="#" target="_blank" rel="nofollow" title="Chinese Simplified" onclick="window.open('http://translate.google.com/translate?u='+encodeURIComponent(location.href)+'&langpair=auto%7czh-cn&hl=en'); return false;"><img alt="Chinese Simplified" border="0" align="absbottom" title="Chinese Simplified" height="24" src="https://blogger.googleusercontent.com/img/b/R29vZ2xl/AVvXsEhEwATuT42tAAKDhcMRZVPVXVH2izwdc-6Z5y82fHXYLevKA3nINAJrJeqo8d2pStu3iTP8wihCHY7ctQ90Zw_h3bDzcwrQ_8Ul6YJqrO6fHHkRLAGNAZRlOi8mmob-Sh5b1g6RQoobX_wg/s1600/China.png" style="cursor: pointer;margin-right:8px" width="24"/></a>
<p><a href="#" id="example-hide" class="hideLink"
onclick="showHide('example');return false;">Hide</p>
</div>
</div>
Step 4. Now click on Save
And you're done! Enjoy (: